How to Fix / Solve Roblox No Longer Supports Windows 32-bit Devices
How to Resolve the Compatibility Issue between Roblox and 32-bit Windows Devices
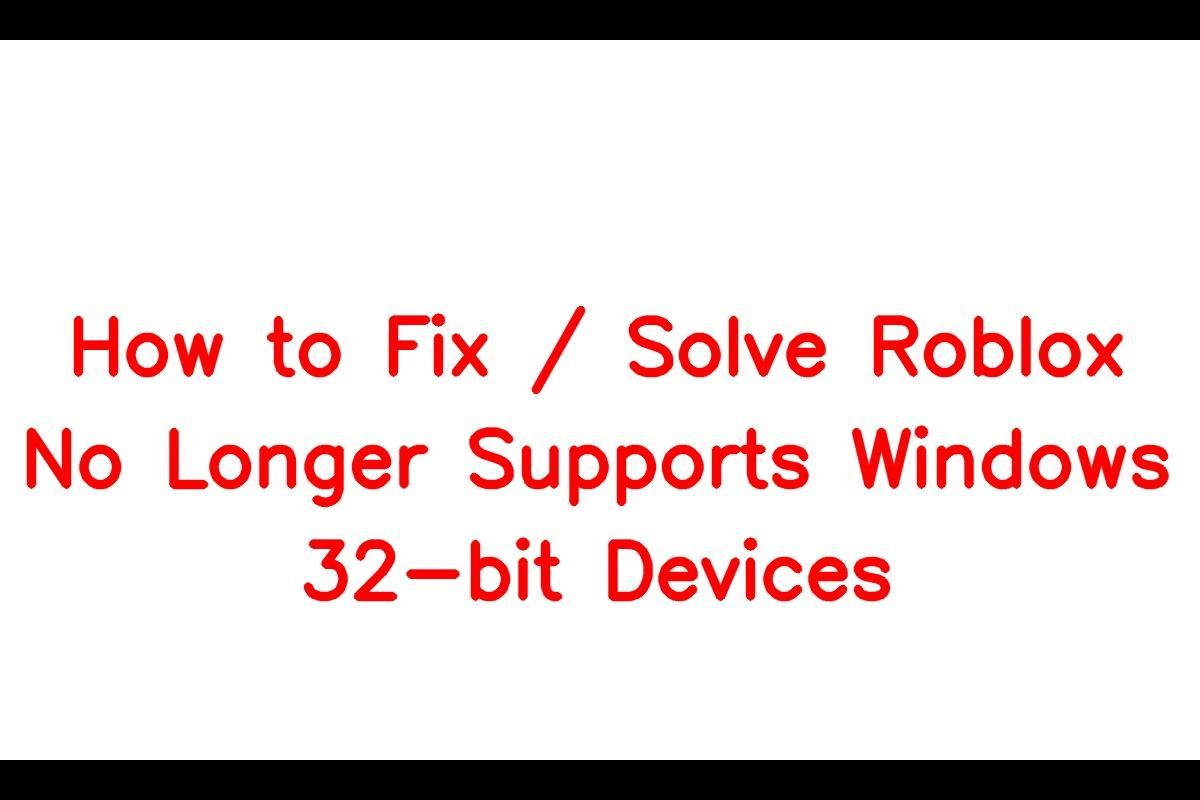
Understanding the Difference Between 32-bit and 64-bit Systems
News:In order to grasp the current problem, it’s crucial to differentiate between 32-bit and 64-bit systems. A 32-bit system can reach a maximum of 2^32 memory addresses, equating to 4 GB of RAM. While it’s theoretically feasible to exceed 4 GB of RAM using methods such as Physical Address Extension (PAE), this access remains restricted when compared to a 64-bit system.
Keep updated – make sure you’re signed up for Sarkari Result! Be the first to know with the latest celebrity news and insightful film reviews. Stay on top and dive deep into the vibrant realm of entertainment with Sarkari Exam.
Steps to Resolve the Compatibility Issue with Roblox and 32-bit Windows Devices
-
Verifying Your Windows Version
To determine whether your device is operating on a 32-bit or 64-bit version of Windows, follow these steps:
1. Launch File Explorer by clicking on the folder icon in your taskbar.
2. Navigate to “This PC” or “My Computer” in the left-hand panel.
3. Right-click on “This PC” or “My Computer.”
4. From the context menu, select “Properties.”
5. In the System section, you’ll find the “System type” entry, which will indicate your Windows version as either 32-bit or 64-bit.Upgrading to a 64-bit Windows Version
If you have identified that your device is operating on a 32-bit Windows version, it is necessary to upgrade to a 64-bit version in order to continue playing Roblox. Here is a step-by-step guide on how to proceed:
-
Step 1: Backup Your Data
Before initiating the upgrade process, ensure that you back up all your important files to prevent any data loss.
Step 2: Download the 64-bit Windows Installation Media
- Go to the official Windows download page.
- Select the desired Windows version you wish to install, such as Windows 10 or 11.
- Download the installation media for the 64-bit version of Windows.
Step 3: Create a Bootable USB Drive
- Insert a USB drive with a minimum capacity of 8 GB into your computer.
- Run the downloaded installation media tool.
- Follow the on-screen instructions to create a bootable USB drive.
Step 4: Install the 64-bit Windows Version
- Restart your computer and boot from the bootable USB drive. You may need to modify the boot order in your computer’s BIOS settings.
- When the Windows installation screen appears, select the 64-bit (x64) option.
- Follow the installation process to upgrade your Windows version successfully.
-
-
Installing Roblox on your Upgraded Device
Once you’ve successfully upgraded to a 64-bit Windows version, you can smoothly install and enjoy Roblox without any compatibility concerns. Follow these straightforward steps:
1. Visit the official Roblox website.
2. Create a new account or log in to your existing one.
3. Browse the variety of available games and select the one you’d like to play.
4. Click the “Play” button. If you haven’t previously installed Roblox, the website will guide you through the process of downloading and installing the Roblox Player.
5. Simply follow the on-screen instructions to install the Roblox Player on your 64-bit Windows device.
6. Once the installation is finished, the game will automatically launch within the Roblox Player.To continue your Roblox gaming experience on your device, it’s imperative to upgrade from a 32-bit to a 64-bit Windows version. While this may involve some effort in terms of data backup and the upgrade procedure, the benefits of unlocking Roblox’s full potential and enjoying a seamless gaming experience make it well worth it. By adhering to the steps provided in this guide, you can effortlessly address compatibility issues and continue to immerse yourself in the captivating world of Roblox.
FAQs
Q: What is the difference between 32-bit and 64-bit systems?
A: A 32-bit system can access up to 4 GB of RAM, while a 64-bit system can access a much larger amount of RAM, resulting in improved performance and stability.
Q: How do I verify my Windows version?
A: Open the File Explorer, right-click on “This PC” or “My Computer,” select “Properties,” and check the System type entry.
Q: What should I do if I encounter compatibility issues with Roblox?
A: Upgrade to a 64-bit version of Windows, following the steps outlined in this guide, and reinstall Roblox to resolve the compatibility issue.
Note: All informations like net worths, obituary, web series release date, health & injury, relationship news & gaming or tech updates are collected using data drawn from public sources ( like social media platform , independent news agency ). When provided, we also incorporate private tips and feedback received from the celebrities ( if available ) or their representatives. While we work diligently to ensure that our article information and net worth numbers are as accurate as possible, unless otherwise indicated they are only estimates. We welcome all corrections and feedback using the button below.
Advertisement