How To Fix A Camera Not Working On Microsoft Teams?
Microsoft Teams Camera Not Working
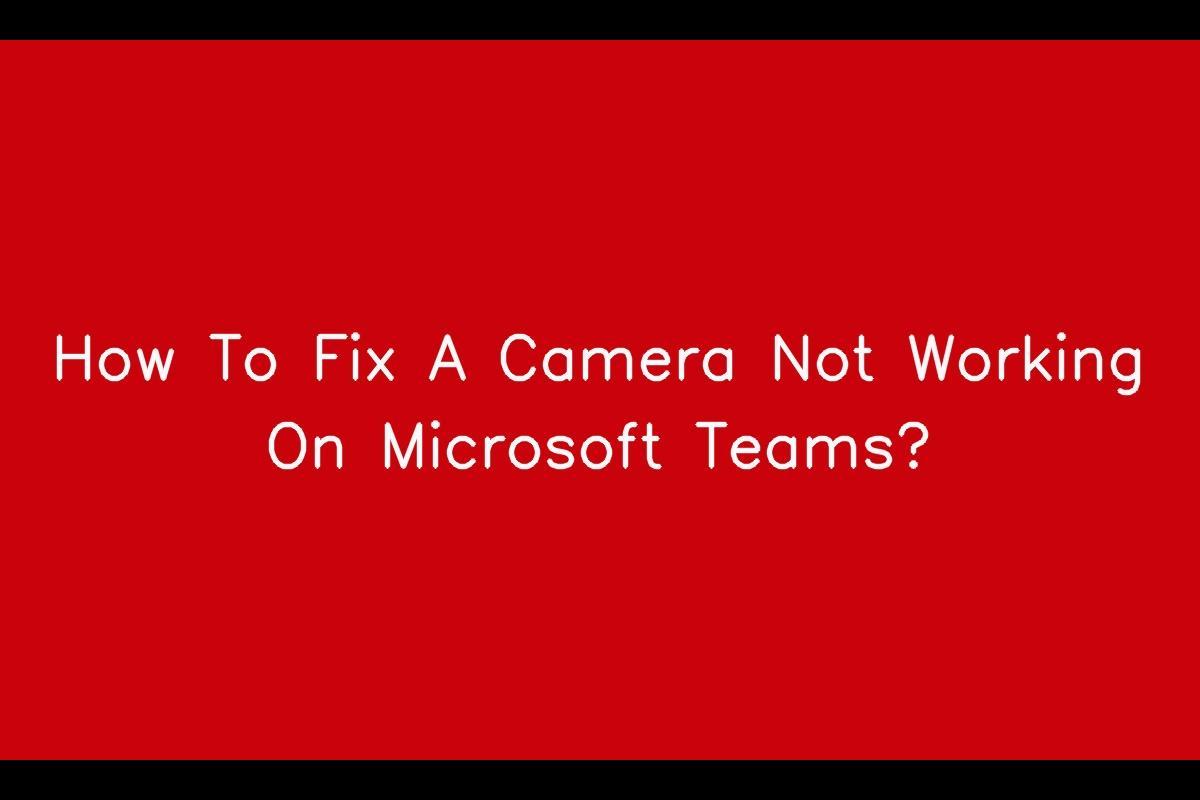
News: In the present circumstances marked by the ongoing pandemic, remote work has established itself as the prevailing practice. Video conferencing, recognized as an indispensable tool for global businesses, has gained prominence. Microsoft Teams, a widely used application for team collaboration and communication, has faced a recurring problem: the malfunctioning of the camera. This issue has the potential to disrupt the smooth progress of virtual meetings and discussions.
How to Resolve the Camera Not Working Issue on Microsoft Teams
Checking Camera Access
Before exploring intricate solutions, it’s crucial to verify that Microsoft Teams has the required permissions to access your camera. In the Microsoft Teams desktop app, go to Settings > Privacy > Camera under App permissions. Confirm that “Allow apps to access your camera” and “Allow desktop apps to access your camera” are both toggled on. If you’re using the web app, click on the lock icon preceding the URL and grant camera permission.
Configuring Camera Settings
If Microsoft Teams is having trouble detecting your camera, ensure that it is properly configured within the app’s settings. Navigate to Settings > Devices, select the appropriate camera device, and use the preview window to confirm its functionality. Furthermore, take advantage of the “Make a test call” feature to assess both the camera and microphone.
Updating Microsoft Teams and Camera Drivers
Camera-related issues in Microsoft Teams may arise from using an outdated app version or obsolete camera drivers. It is essential to address these concerns by updating both the app and camera drivers. To update the app, click on your profile picture, choose “Check for updates,” and permit the installation of the latest version. For camera drivers, go to Device Manager > Cameras, right-click on the device name, and choose “Update driver” to ensure they are up to date.
Reinstalling Microsoft Teams
If all other troubleshooting methods prove ineffective, consider reinstalling the Microsoft Teams app. Begin by uninstalling the app through Settings > Apps, selecting Microsoft Teams, and clicking on “Uninstall.” Subsequently, download the Microsoft Teams installer and reinstall the app by double-clicking on the installer file.
In summary, dealing with the frustrating problem of the Microsoft Teams camera not working can be vexing. Yet, by adhering to the provided steps, individuals can successfully troubleshoot and guarantee a seamless video conferencing experience using Microsoft Teams.
Updating the Computer’s Operating System
Compatibility problems stemming from outdated operating systems may lead to issues with software versions and external devices, such as webcams. It is recommended to update your Windows computer by going to Settings > Update & Security and downloading/installing any available updates to ensure compatibility and resolve potential issues.
Microsoft Teams
Microsoft Teams stands as a business communication tool under the ownership of Microsoft, constituting an integral part of the Microsoft 365 product line. This platform provides an array of functionalities, including workspace chat, video conferencing, file storage, and seamless application integration. As of 2022, Microsoft Teams boasts a substantial user base of around 270 million monthly users, solidifying its position as a major player in the virtual meeting software market.
FAQs
1. What might be causing my camera to malfunction on Microsoft Teams?
There are several potential reasons for your camera not working on Microsoft Teams, such as app permissions, outdated drivers, camera settings, or problems with the Teams application itself.
2. How do I verify the proper functioning of my camera?
Check if your camera is working correctly by opening your computer’s default camera app. If you can see a live feed from your camera in the app, the issue likely lies within Microsoft Teams.
3. How can I grant Microsoft Teams permission to use my camera?
To provide Microsoft Teams with access to your camera, go to Settings within the Teams app, choose the desired camera from the Devices tab, and confirm that a preview of the camera’s recording is displayed.
Note: All informations like net worths, obituary, web series release date, health & injury, relationship news & gaming or tech updates are collected using data drawn from public sources ( like social media platform , independent news agency ). When provided, we also incorporate private tips and feedback received from the celebrities ( if available ) or their representatives. While we work diligently to ensure that our article information and net worth numbers are as accurate as possible, unless otherwise indicated they are only estimates. We welcome all corrections and feedback using the button below.
Advertisement